Your Android device's battery may be depleted by the Media Storage app on occasion. Many users have stated that Media Storage might drain up to 40% of their battery. Unfortunately, customers are only aware of this strange behavior after their battery has depleted to dangerously low levels. This Media Storage battery drain issue appears to be affecting OnePlus and Samsung devices in particular. Let's look at several options for resolving this issue.
How Do I Stop Media Storage From Draining My Battery on Android?
Disable the use of background data
Check if the power drain issue has been resolved by preventing your apps from utilizing cellular data while operating in the background.
- Go to Settings, choose Data consumption, and then Cellular data usage. Note that you may need to select Mobile network, then Data usage on some Android devices.
- Choose which apps have access to your media files (images, videos, audio files, and other media files).
- Toggle off Background data under Network access.
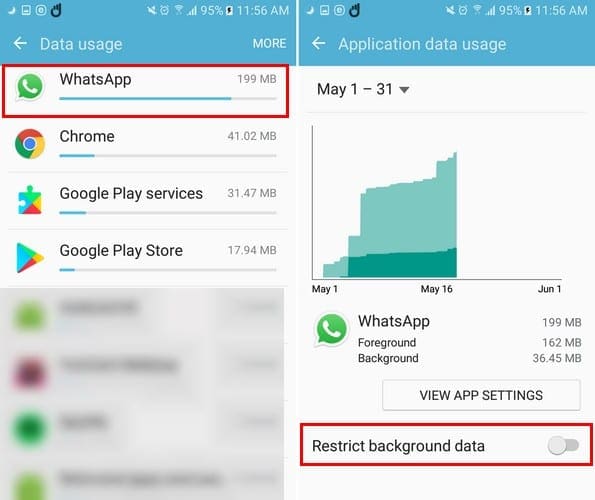
Update Your Apps and Android Version
Outdated apps and Android versions may occasionally malfunction and consume more battery power than is required.
- Check for updates by going to Settings, tapping System updates, and then checking for updates.
- Then, open the Google Play Store app and hit the symbol for your profile.
- Choose Manage applications and devices from the drop-down menu.
- To install all pending updates, click the Update all button.
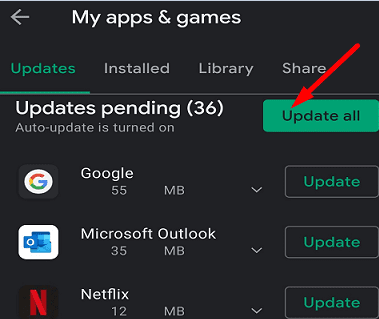
If the battery issue is caused by an Android code bug, Google may have already fixed it in the most recent Android version.
Remove your SD card
A broken or damaged SD card can also quickly deplete your battery. Remove your SD card to see if the battery depletion issue caused by the Media Storage app has been resolved. Check if the problem persists with a different SD card. Go to the next option if you don't have an SD card.
Enable Battery Optimization
Enable the battery-saving mode on your device and see if you notice any changes. Adaptive Battery is supported by some Android models, while others have more broad battery-saving options. But all of these settings have one thing in common: they assist your device estimate and prioritize battery usage.
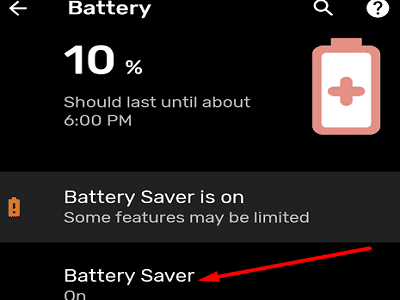
Also, remember to close your media gallery when you're finished with it. Close any programs you're not using right now and see whether the problem persists.
Clear the Cache and Force-Quit Your Apps
Close any apps that are using your media gallery, such as Instagram, Facebook, TikTok, WhatsApp, and others. To access All Apps, go to Settings, Apps, and then All Apps. Select the apps you'd like to shut down and press the Force Stop button.
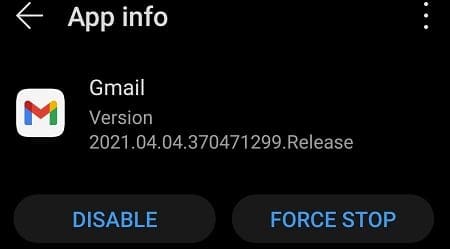
Return to Settings and select Storage. To eliminate all junk files, click the Clean junk button.
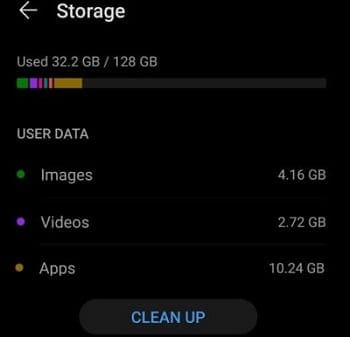
Then go to Settings, Apps, and pick the Gallery app. To clear the cache, go to Storage and press the Clear cache button. Check the outcomes after restarting your Android device.
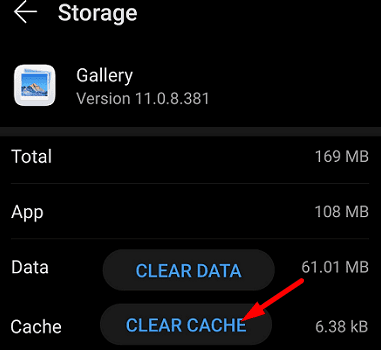
Uninstall Problematic Apps
Go to Settings, Apps, and scroll through your app list. Remove any programs that you no longer require or use. Battery troubles could also be caused by app incompatibility issues or third-party programs interacting with one another. Uninstall any apps that you feel are constantly accessing Media Storage.
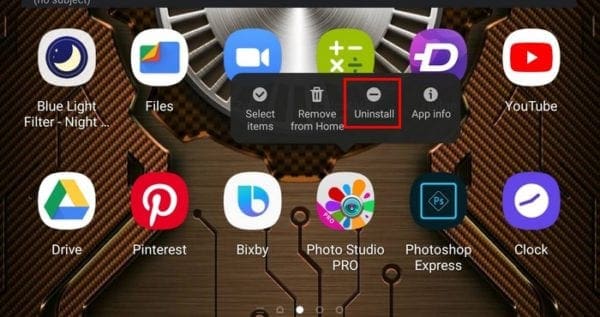
Conclusion
To summarize, if your Android battery is being drained by your Media Storage app, disable background data, remove your SD card, and enable battery optimization. Also, force-stop your apps, clean the cache, and delete any apps you don't use anymore. Did these suggestions assist you in resolving the issue? Please let us know in the comments section below.
.jpg)
.jpg)
.jpg)
.jpg)